Java言語の講習会にて、Eclipse IDE を用いてソースの編集、出力などを行っていた。
そこで、見た目を少しかっこよくしたいという要望があったためそのやり方を簡単にメモ。
結論を言うと、おすすめのテーマはTublime Text Monokai Extended
他にもかっこいいデザインだったり、そもそも違うエディタを使うという手段があるのでお好きなやり方をお選びください。
文字サイズだけを変更したい方は手順5 以降をご確認ください。
eclipseのエディタの外観を設定する
手順1
上のメニューバー より [ウィンドウ(W)] > [設定(P)] を選択
(画像中の編集中コードの中身はお気になさらず)
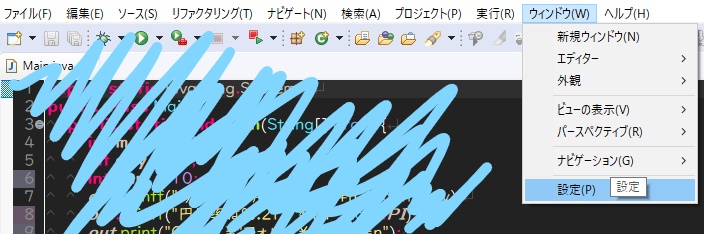
手順2
左側のメニュー項目の一般の ”>” を押したら下にズラッと一般設定の詳細項目が出てきます。
その中の外観をクリックすると右側に外観設定が出てきます。その中の[ルック&フィール]項目から好きなものを選びましょう。筆者はライトを選びました。終わったら [適用] を押しましょう。
簡単なテーマ変更はこれだけでもできます。詳細に設定したい場合には以降の手順3~… に続きます

手順3
外観の詳細を設定する場合は左側の外観メニューの左にある”>”を押して詳細項目を出します

手順4
外観 > 色テーマ を選択すると背景色と文字の色の様々な組み合わせのテーマが選べます。
筆者のお気に入りはTublime Text Monokai Extendedです。
好みのものを選択して適用を押しましょう。
どれがどのようなデザインなのかは各自で試してみるのをおすすめします。(サボってすいません)

手順5
文字サイズの変更
次に、文字のサイズが初期設定で少し小さく見づらかったので変更したいと思います。
同じく外観の中の”色とフォント”を選択して、フィルター入力に”Java”と入力するか、普通に探してもらっても大丈夫です。画像をご参考ください。

手順6
次に画像中を参考に、Java エディター・テキストフォント(デフォルト…)という項目を選択して[編集(E)] を押しましょう。

手順7
ここで各自好きなフォントをお選びください。なお、注意点として文字化けするフォントがあるためお気をつけください。右下にサンプルが表示されていると思うのでそちらでちゃんと表示されているのを確認しましょう。
私の環境ですとテキストサイズが12だとちょうど良かったので今回はそれを選んでます。

手順8
また、出力などのコンソール画面の設定も同様にできます。
フィルター入力にコンソールと入力して出てきた”デバッグ”の中のコンソール・フォントを
手順7と同様に編集しましょう。

手順9
今回はエディタと似たような設定にしました。

以上で簡単なEclipse IDEエディタの外観の設定を行いました。
筆者的には見た目がかっこよくなった次第です。
もっとかっこいいのがあればぜひコメントなどで教えていただけると幸いです。


コメント